
01. Pressione Ctrl+N para criar um novo documento, defina os valores abaixo e pressione Ok.
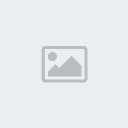
02. Pressione a letra D do teclado para resetar as cores de Foreground e Background para preto e branco, pressione Alt+Backspace (a tecla acima do Enter) ou pressione a letra G do teclado para selecionar a Paint Bucket Tool e clique no documento para preencher a layer com a cor escolhida.

03. Pressione a letra T do teclado para selecionar a Horizontal Type Tool.
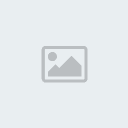
04. Pressione a letra X do teclado para alternar as cores de Foreground e Background, sua cor de Foreground deve ser a branca.
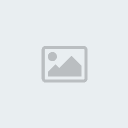
05. Escreva uma texto qualquer.
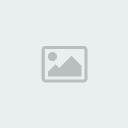
06. Pressione Ctrl+J para duplicar a layer de texto, vá em Layer> Layer Style> Gradient Overlay ou clique no ícone de Add Layer Style e escolha a opção Gradient Overlay.
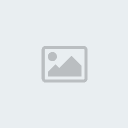
07. Defina o gradiente com na foto abaixo
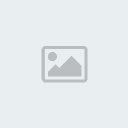
08. E os valores abaixo na caixa de Gradient Overlay.
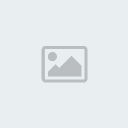
09. Vá em Layer> Layer Style> Bevel and Emboss e defina os valores abaixo.
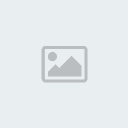
10. Clique em Contour e defina os valores abaixo.

11. Vá em Layer> Layer Style> Inner Glow e defina os valores abaixo.
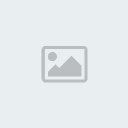
12. Seu texto deverá ficar como o da foto abaixo.
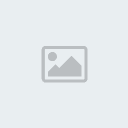
13. Vá em Layer> Layer Style> Stroke ou clique no ícone de Add Layer Style e escolha a opção Stroke.
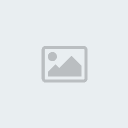
14. Defina a cor como na foto abaixo.
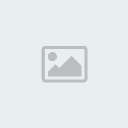
15. E os valores abaixo.
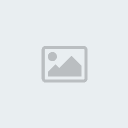
16. Vá em Layer> Layer Style> Bevel and Emboss e defina os valores abaixo.
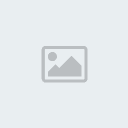
17. Clique em Contour e defina os valores abaixo.
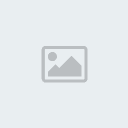
18. Vá em Layer> Layer Style> Outer Glow e defina os valores abaixo.

19. Seu texto deverá ficar como o da foto abaixo.

20. Pressione Ctrl+Shift+N para criar uma nova layer, defina os valores abaixo e pressione Ok.
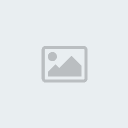
21. Sua paleta de layers deverá ficar como a da foto abaixo.
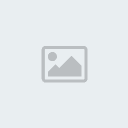
22. Pressione a letra B do teclado para selecionar a Brush Tool, vá em Window> Brushes, clique na pequena seta no canto superior direito da caixa de Brushes, escolha a opção Assorted Brushes.
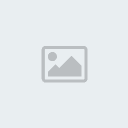
23. Escolha o brush indicado na imagem abaixo.
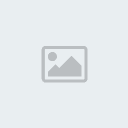
24. Aplique o brush pela palavra e defina a opacidade da layer em 50%.
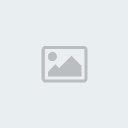
25. No final seu texto estará como o da foto abaixo.

Créditos Rafael

 Início
Início


